How to Combine 2 Spreadsheets to Make One in Excel. You have multiple reasons to create spreadsheets to track business data, but it helps you remain organized and reduce duplication when you combine spreadsheets. The process of combining two spreadsheets into one takes two routes in Microsoft Excel. Excel makes it easy to combine more than one sheet into a new workbook: Open the sheets you want to merge. Click Home Format Move or Copy Sheet. Use the dropdown menu to select (new book). How to merge sheets using this VBA Macro? Insert a new sheet and name it 'Master' in the workbook. Rename it later if you want. Insert a module in VBA editor and copy above VBA code. Easily combine Excel files with ' Magic Merge Manager '. The fifth way is probably most convenient: Press the Merge Files button on the 'Home' ribbon in Excel. Now select all the files and worksheets you want to merge and the target workbook. Method 1: Combine multiple workbooks into one workbook with the Move or Copy function. If you want to merge all the existing files into a new Excel workbook, create the new Excel workbook and open it. But if you're going to combine all of them into a current workbook, open that workbook.
Sometimes we want to merge multiple sheets into one sheet so that we can easily analyse the data and turn it into some useful information. This articles will tell you how to merge multiple worksheets into one worksheet using VBA.
Example:
Here I have fetched some data from server that returns data into different worksheets. I have added one more sheet and named it as 'Master'. Other sheet names doesn't matter.
Now run this macro.
Foras sigil. How to merge sheets using this VBA Macro?
- Insert a new sheet and name it 'Master' in the workbook. Rename it later if you want.
- Insert a module in VBA editor and copy above VBA code.
- Run the macro.
- You will be asked to select headings. Select the heading and hit OK.
And it is done. All the sheets are merged in master.
How it works?
I assume that you know the basics of object and variable creation in VBA. in the first part we have created object and variables that we will need in our operations.
Well most of the things I have explained using comments in vba code. Let's look at the main part of this vba code.
In earlier articles we learned how to loop through sheets and how to get last row and column using vba.
Here we are looping through each sheet in main workbook using for loop.
For Each ws In wb.Worksheets
Then we exclude 'master' sheet from looping, since we will be consolidating our data in that sheet.
Then we get last row and last column number.
Now next line is very important. We have done multiple operations into one line.
Range(Cells(startRow, startCol), Cells(lastRow, lastCol)).Copy _
mtr.Range('A' & mtr.Cells(Rows.Count, 1).End(xlUp).Row + 1)
Excel Combine Sheets
First we form a range using startRow, startCol and lastRow and lastCol.
API documentation for the Rust `SSLOPNOTLSV11` constant in crate `openssl`. In addition to the SSLCTXnew change to TLSservermethod in 1.56.0, this change also specifies: SSLOPNOTLSv1 SSLOPNOTLSv11 to block TLSv1.0 through TLSv1.2 - Compile time: Jan 30 2020 at 15:31:17. Ssl_op_no_tlsv1_1.
This loops runs for all the sheets and copies each sheets data into master sheet.
Finally, in the end of the macro we activate the mastersheet to see the output.
So yeah guys, this is how you can merge every sheet in a workbook. Let me know if you have any query regarding this VBA code or any excel topic in the comments section below.
Download file:
Related Articles:
How to loop through sheets
how to get last row and column using vba
Popular Articles:
Users of UW-Madison's institutional Tableau workbooks may need to pull data from one Microsoft Excel spreadsheet into another spreadsheet. This KB article explains how, by using an Excel formula called vLookup.
How does the vLookup formula work?- Locate where you want the data to go. Click that cell only once.
- At the top, go to the Formulas tab and click Lookup & Reference.
- Select vLookup
- Excel's vLookup wizard will pop up. We'll walk through each part of the formula.
- Lookup_value
Find the Unique Identifier (lookup value). It is usually in the same row as the empty cell you selected.
Click once on the Unique Identifier so that the cell position will automatically fill in. In this example it is cell B2. - Go to the next field, Table_array (click in it once). In Spreadsheet 2 highlight the table containing the info you want, starting with the Unique ID.
In this example, Excel looks up Campus ID 555123123 in the first highlighted column of Spreadsheet 2.
Note: Make sure each Unique ID is listed only once in the table_array (on the second spreadsheet) so that vLookup retrieves the correct value. For example, if 555123123 is duplicated in the table_array, where Student 1@wisc.edu is the email in one row and Student abc@wisc.edu in the other, Excel will choose one of the emails for you. - Go to Col_index_num (click in it once). This identifies which column contains the information you want from Spreadsheet 2.
Type the number of columns your field is from the Unique ID, where the Unique ID is 1. Here, the Email field is the third column. - Go to Range_lookup (click in it once). Type FALSE to search for exact matches. The result will look something like this:
- Finally, copy and paste the formula to pull emails for the rest of the column.
(Note: if your table array is in the same Excel workbook, put $ signs around the cell values, similar to the example below. This ensures that you reference the correct cells in the table array, meaning that the table array does not shift down when you paste the formula down. See Advanced Tip below for more details.)
- Type the beginning of the formula: =VLOOKUP(
The formula guide will appear below.
(Note: You may notice Excel displays the formula in 2 places: the formula bar above and directly in the cell. You can edit the formula in either place.) - Follow the guide and enter each value. Remember to insert a comma between each value.
- Insert a closed parenthesis ) and hit Enter. The end result will look like something like this:
=VLOOKUP(B2,'[Spreadsheet Name.xlsx]SheetName'!$B$1:$E$11,3,FALSE) - Finally, copy and paste the formula to pull emails for the rest of the column. Keep relative references in mind and use $ signs where necessary. (See Advanced Tip below for more details.)
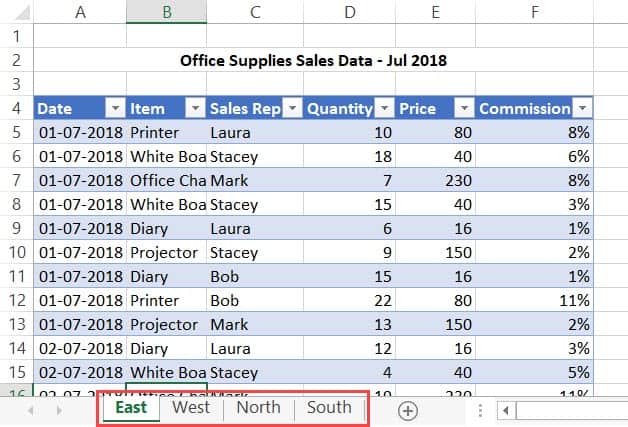
Excel Combine Sheets Query
- To lock in the lookup value in cell B1, insert $ signs before the column and the row:
=VLOOKUP($B$1,'[Spreadsheet2.xlsx]SheetName'!$B$1:$E:$11,3,FALSE) - To lock in the column only, insert a $ before B only.
- To lock in the row only, insert a $ before 1 only.
Need More Information or Help?
If you have questions about this Tableau document, please contact Melissa Chan, Office of Data Management and Analytics Services (ODMASData Consolidation Tools In Excel
) at melissa.chan@wisc.edu.| Keywords: | Tableau Workbook Dashboard Excel 2 Two Combine Pull Data IDESuggest keywords | Doc ID: | 90851 |
|---|---|---|---|
| Owner: | Steven T. | Group: | Office of Data Management & Analytics Services KB |
| Created: | 2019-04-04 11:15 CDT | Updated: | 2020-06-20 04:08 CDT |
| Sites: | Office of Data Management & Analytics Services KB | ||
| Feedback: | 243CommentSuggest a new document |
